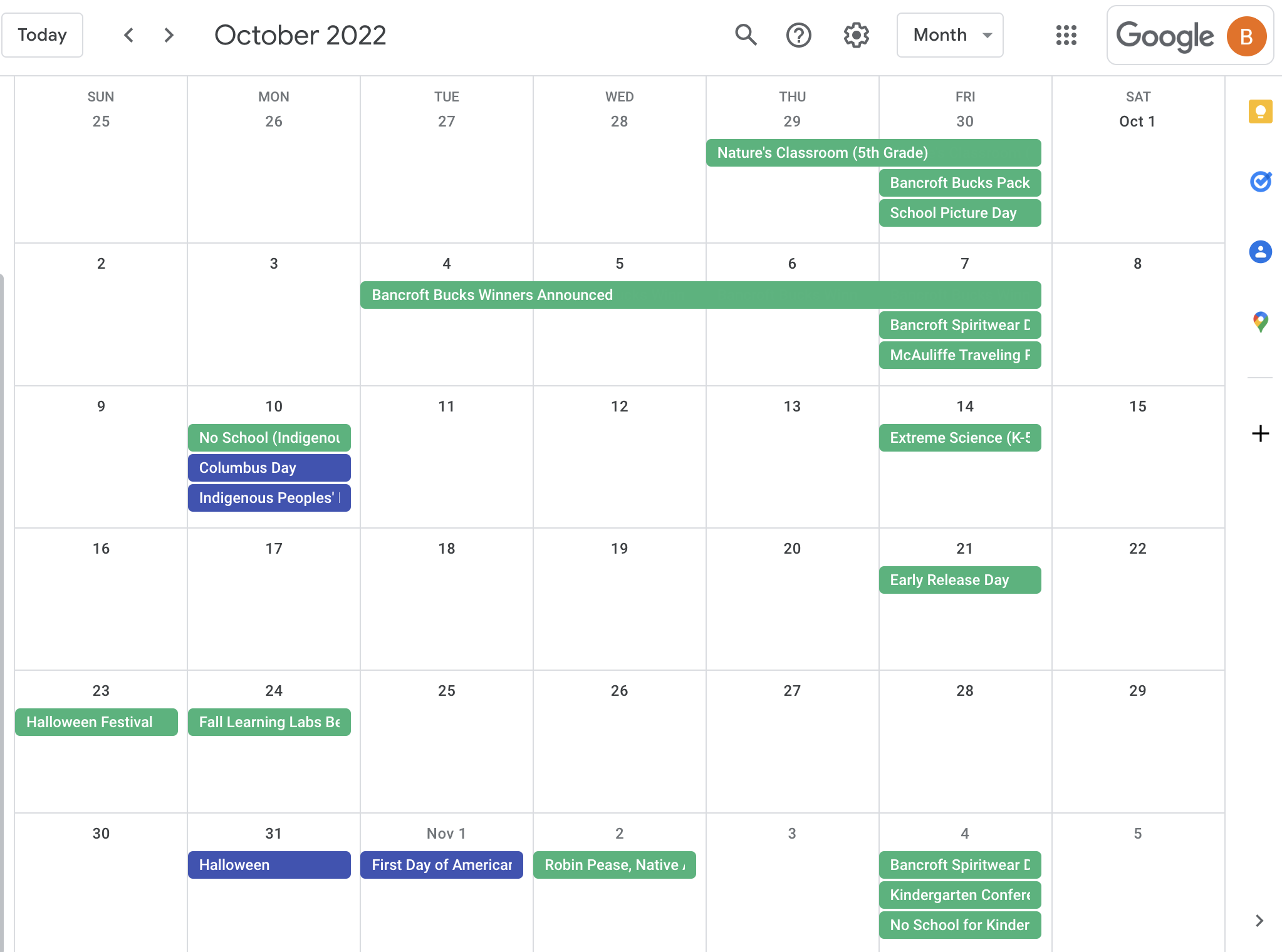 Do you find it a pain to add all our events and dates to remember to your personal calendar? If so, we have a new feature that you’ll be excited about! If your personal calendar supports internet subscriptions, you can now sync our calendar directly to yours, and it will automatically update anything we add, remove or change throughout the year!
Do you find it a pain to add all our events and dates to remember to your personal calendar? If so, we have a new feature that you’ll be excited about! If your personal calendar supports internet subscriptions, you can now sync our calendar directly to yours, and it will automatically update anything we add, remove or change throughout the year!
We have included instructions for major calendar providers below which we have tested, but this should work for any personal calendar that supports calendar subscriptions/URL feeds.
Apple (MacOS, Desktop)
- Open Calendar.
- Click on File – New Calendar Subscription.
- At the prompt for the calendar URL, copy and paste this address in:
https://timelyapp.time.ly/api/calendars/54724837/export?format=ics&no_html=true - Click Subscribe.
- At the pop up box, name the calendar as desired (we recommend Bancroft PTO), choose a color (we’re partial to green), and choose the settings desired (we recommend auto updating at least daily) before clicking OK.
If you choose “iCloud” in your desired settings during setup, and you already have your Apple calendar syncing with your iOS devices, you should not have to repeat the setup procedure listed for iOS below. After setup, go to your iPhone/iPad, open Calendar, choose Calendars from the bottom of the screen, and make sure your subscribed calendar is checked ON.
Apple (iOS, Mobile)
- Go to Settings.
- Go to Calendar.
- Go to Accounts.
- At the bottom of the list, select Add Account.
- Select Other.
- Select Add Subscribed Calendar.
- Enter the following URL (copying and pasting is recommended):
https://timelyapp.time.ly/api/calendars/54724837/export?format=ics&no_html=true
Google/Gmail
- Open Google Calendar in a web browser.
- On the left side of the screen, scroll down and click the + button next to Other Calendars.
- From the popup list, choose From URL.
- Copy the following URL into the field provided:
https://timelyapp.time.ly/api/calendars/54724837/export?format=ics&no_html=true - Click Add Calendar.
- Close Settings and return to the Calendar view.
- To change color/settings for this calendar, scroll down to the Bancroft PTO Calendar listed under Other Calendars and click the three dots directly to the right of the name.
Yahoo
Instructions Coming Soon
Outlook
Instructions Coming Soon
